
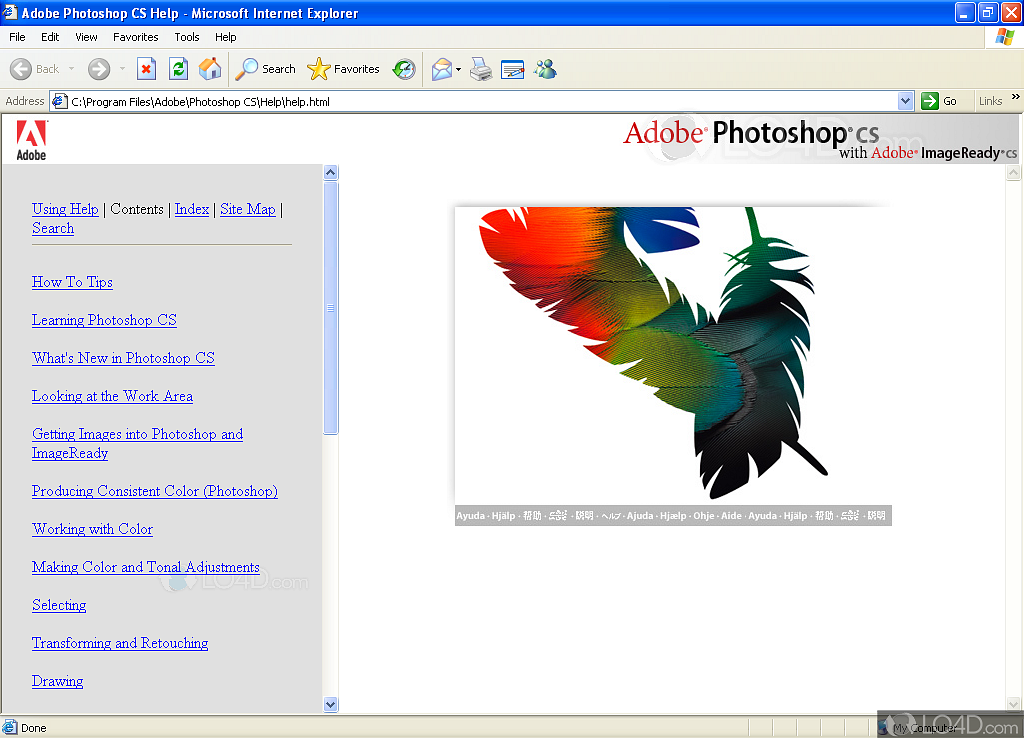
Click Yes in the Confirm Key Delete dialog box. Select the 8.0 key, which appears as a folder, and then choose Edit > Delete. To delete Photoshop 8.0 from the HKEY_USERS key:ģ. Select the ImageReady 8.0 key, which appears as a folder, and then choose Edit > Delete. In the Find What text box, and click Find Next.ģ. To delete ImageReady 8.0 from the HKEY_USERS key: Click Yes in the Confirm Key Delete dialog box.ĥ.ĝelete the applications from the HKEY_USERS key. Navigate to HKEY_LOCAL_MACHINE\SOFTWARE\Microsoft\Windows\CurrentVersion\Uninstall\ key, which appears as a folder, and then choose Edit > Delete. Click Yes in the Confirm Value Delete dialog box.Ĭ:\\Program Files\\Adobe\\Photoshop CS\\Photoshop.exe /StiDevice:%1 /StiEvent:%2ġ. Select the Photoshop value, which appears as a piece of paper icon in the right pane of the Registry Editor dialog box, and then choose Edit > Delete. Navigate to HKEY_LOCAL_MACHINE\SOFTWARE\Microsoft\Windows\CurrentVersion\StillImage\Registered Applications key in the Registry Editor dialog box.Ģ. To delete the Photoshop value from the Registered Applications key:ġ. Click Yes in the Confirm Key Delete dialog box.ģ.ĝelete the Photoshop value from the Registered Applications key. Select the Photoshop.exe key, which appears as a folder, and then choose Edit > Delete. Navigate to HKEY_LOCAL_MACHINE\SOFTWARE\Microsoft\Windows\CurrentVersion\App Paths\Photoshop.exe key in the Registry Editor dialog box.ġ0.

Click Yes in the Confirm Key Delete dialog box.ĩ. Select the ImageReady.exe key, which appears as a folder, and then choose Edit > Delete. Navigate to HKEY_LOCAL_MACHINE\SOFTWARE\Microsoft\Windows\CurrentVersion\App Paths\ImageReady.exe key in the Registry Editor dialog box.Ĩ. Click Yes in the Confirm Key Delete dialog box.ħ. Select the Macrovision key, which appears as a folder, and then choose Edit > Delete. Navigate to HKEY_LOCAL_MACHINE\SOFTWARE\Macrovision key in the Registry Editor dialog box.Ħ.

Click Yes in the Confirm Key Delete dialog box.ĥ. Select the B1E98000 key, which appears as a folder, and then choose Edit > Delete. Navigate to HKEY_LOCAL_MACHINE\SOFTWARE\Adobe Systems\Common Install\Shared Service\B1E98000 key in the Registry Editor dialog box.Ĥ. Click Yes in the Confirm Key Delete dialog box.ģ. Navigate to HKEY_LOCAL_MACHINE\SOFTWARE\Adobe\Photoshop\8.0 key in the Registry Editor dialog box.Ģ.

ĝocuments and Settings\All Users\Start Menu\Programs\Adobe Photoshop CS.lnkġ. ĝocuments and Settings\All Users\Start Menu\Programs\Adobe ImageReady CS.lnk ĝocuments and Settings\All Users\Application Data\Macrovision
#Adobe photoshop cs8 full for pc windows
For more information about the registry, refer to Windows Help.ĭelete the following application folders and files: Make sure to back up the registry or create a system restore point before modifying it. Adobe doesn't provide support for editing the registry, which contains critical system and application information. This procedure involves editing the registry. If an item is not present continue with the next task. To ensure complete removal, perform the tasks in order. The following steps list the minimum Folders, Files, and Registry entries that you should delete to allow the Photoshop CS installer to complete the installation without error.
#Adobe photoshop cs8 full for pc install
The installer only displays the Repair and Remove options when you try to install Photoshop CS.īecause a failed installation is unpredictable, you may not see an error message or warning stating where and when the installer failed. Photoshop CS does not appear on the add /remove programs control panel list. Unsuccessful installations: If an installation fails, partial files or incomplete registry entries may be left behind and can prevent subsequent installation attempts from succeeding. Manually removing the application can potentially solve the following problems: If you need to completely remove Photoshop CS from your system, you should reinstall the application and remove it using one of the recommended methods because the procedures in this document only remove files and registry entries that will allow you to reinstall the application. If you cannot properly remove Photoshop using one of these methods, use this document to remove Photoshop CS manually. You should use the Remove option from the original application CD, or the Add/Remove Programs control panel in Windows XP to remove Photoshop CS. Support Knowledgebase Manually remove Photoshop CS (Windows XP)


 0 kommentar(er)
0 kommentar(er)
